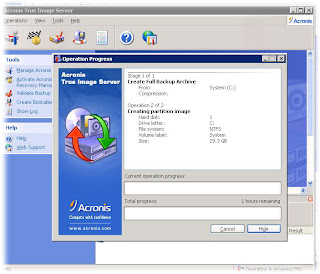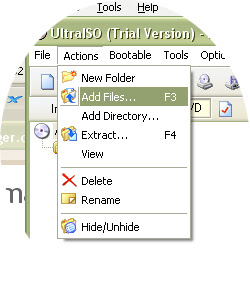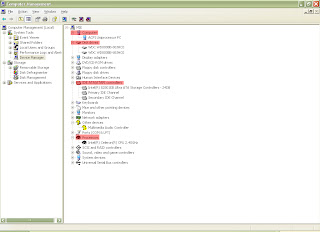Remember to scroll down the error to get the details!!!
The error which you could fine gonna be something like:
*Access is denied
*There is not enough space on the disk.
*The specified network name is no longer available.
*Windows cannot find the local profile and is logging you on with a temporary profile. Changes you make to this profile will be lost when you log off.
There is another errors from userenv, related to roaming profile, but its out of our focus for now.
-I think they are clear enough, but based on each one we will apply a different troubleshooting steps.
If you couldn't read the error from the logon error, its not a big deal, you have to open event viewer and go to Application folder and search for errors from userenv

The error will contain the description of the error as mentioned earlier:

You can apply filter in Application folder to see the userenv errors only.
Now lets discuss each problem and how we can try to fix it:
Access is denied
1-We have a roaming profiles, on a server where a file screen policy applied, which prevent copying media files to the server, so if a user moved a media file to his or her profile then tried to logoff, it will receive this error, cause server cannot synchronize its profile, cause of the blocked file type.
Solution: delete the local copy of the user profile (from documents and settings on user workstation)
2-If the problem still exist, logon to the server take the ownership of the user profile, give yourself full access permission, then give the ownership back to the user(Without giving the ownership back to the roaming profile and all of its sub folders to the user he will not be able to login and he will receive access denied error) then delete the unwanted files from it.
There is not enough space on the disk.
In this case you have to free up some space in user workstation,
there is a neat tool from microsoft named delprof you can download it from here
This tool need to computer name and it will do the rest of the job for you, it will delete all cached profile to free up diskspace, then user can log on.

The specified network name is no longer available.
Seems like a cable problem or server was down, in this case if you beleive that server is up and running and the workstation is connected, so you have to reboot the machine and try again, if problem exist try to ping the server where the roaming profile exist, to make sure its up and running.
Windows cannot find the local profile and is logging you on with a temporary profile. Changes you make to this profile will be lost when you log off.
1-Delete the local profile if exist.
2-Delete the tmp profile.
3-logon to the server, take the ownership of the user profile, give yourself full access permission, then give the ownership back to the user(Without giving the ownership back to the roaming profile and all of its sub folders to the user he will not be able to login and he will receive access denied error) then delete the unwanted files from it.
Without giving the ownership back to the roaming profile and all of its sub folders to the user he will not be able to login and he will receive access denied error)