WARNING:I Assume here that the domain controller sysvol and NETLOGON are installed on there default place on C:\ otherwise you will need to backup them too..
We will start by open Acronis true image server:We will choose the first option which is for imaging the whole of the hard disk or a specified partition.

Then we will choose our system partition usually its gonna be C: (again i have to remind you with the earlier warning)
WARNING:I Assume here that the domain controller sysvol and NETLOGON are installed on there default place on C:\ otherwise you will need to backup them too..

Then we have to choose where Acronis gonna save the image, we have to choose any partition expect the one which we are imaging!, personally i use my E:\ cause its usually have enough space for image.

Then we have to decide weather it gonna be a full backup or a differential one, for Server or workstation imaging in all cases it have to be a full backup, any full and differential backup ideas gonna mean more headache and more downtime, so we will go with full backup.

Now we have an option to change some options for the backup like splitting the archive to fit on CDs or some other media, but again i don't recommend doing that in our situation so we don't have to edit any of these options for now, lets just use the default options...

Finally Acronis show you a list of operations which it gonna perform to confirm it, so simply check it and when you are ready click on proceed

After clicking on Proceed Acronis gonna start on taking image and there is no need to any other interaction from you, so just wait till its finish, time gonna vary based on your server specs and your server load, and your partition size.
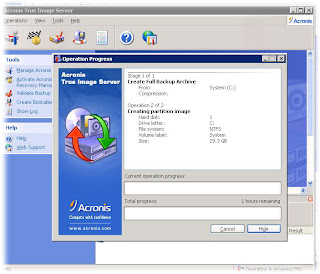
Now we got Acronis image for our system, the image have extension tib which stand for true image backup, and we can use the option of validate backup archive to re check any image before rely on it.

I also recommend naming the image to the name of the server and the date of the backup to make it easier to find the image, but the more important point now, how i have to restore this image,well we will make a bootable CD for acronis using Create rescue bootable media option on Acronis

And we will use this cd to boot from in case we got a server failure and browse to the image which saved on hard disk and restore it, but what if the server hard disk has been totally damaged and the image itself had been wiped ?!, in this case some could recommend copy the image to another hard disk so if the failure attacked the hard disk you can use this hard disk to restore the image from, well it gonna work, but i gonna recommend something else for you, while its not the best solution i find working fine.
Acronis rescue disk creation give you an option to save an ISO file instead of burning direct to a CD, so we will let Acronis create this ISO file,
then we will edit this file using any iso editing tools, in this tutorial i am going to use UltraISO,
- We have to open the rescue media iso file which we created using Acronis earlier, we have to open it in UltraISO

and click on actions and choose add files, then browse for the acronis backup which you created earlier for your server and choose add
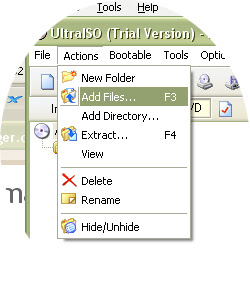
, now just save the ISO file
now you have an iso file for the bootable rescue disk with the server image, you can simply burn it, mostly you have to burn it on a DvD cause it will exceed any CD size, so burn it on a DvD and next time you need to restore your server even in a harddisk failure case you will just need to an external DVD R and this DVD media,
hmmm how about if i got my server specs changed what if my server had been burnt and i bought and you bought a new server with another hardware specification?!, mostly restoring an image for another hardware will need to follow it with Windows Repair cause hardware drivers changes gonna make windows crash on its first start up on the new machine, so how can you get rid of that ?!
or by other meaning:
How can you create a Generic Image you can restore on any machine ?!
Simply we have to make our server drivers generic enough so restoring it to another server become possible,
so simply before taking the image from your server
go to device manager and update these four drivers to the standard drivers:
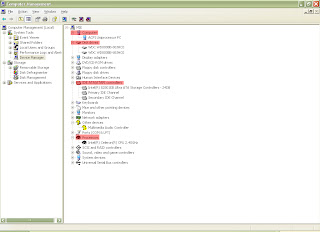
Make them looks like this:

You have to put these items back to there standard drive (without rebooting)
Computer: make it standard PC
Disk drive: make it Disk
Processor: make it processor
IDE ATA controllers: make them Standard Dual channel PCI IDE controller
In case you changed the Standard VGA driver to something else you better update it back to standard
Now before any restart you have to take an image for your server following the earlier steps
after Acronis finish creating the image, you can use it to restore Windows on any machine no matter what is the specs of the machine.
after Acronis finish creating the image, you can use it to restore Windows on any machine no matter what is the specs of the machine.

